When you purchase through links on our site, we may earn an affiliate commission. Learn more...
Your Internet is Spiking? | Here’s How to Fix It

It’s been 5 years since my internet stopped spiking and looking back at those days, it was actually easier than it appeared to be. So, here I am today writing this article to help you guys fix your problem much faster than I did.
By the way, this is my Download Speed at the moment with 3 other devices plugged in and it has always been on Ethernet. The max speed of my internet connection is about 6Mbps.

You must be wondering “How on earth doesn’t this guy lag with a 6Mbps internet when I have double or triple his speed?“. Well, let me show you how I did it!
The Main Reasons your Internet is Lagging
There are many reasons that can cause your internet to lag no matter how fast it is but the most common ones are:
- Overcrowded connection
- Automatic Updates
- Bad Wi-Fi
- Packet Loss
- DNS Server Issues
- Low SNR Margin
1. Overcrowded Connection
(You can skip this step if you are certain you don’t have anyone else connected to your internet.)
Nowadays, it is very common to have more than 4-5 devices connected to the internet and as a result, the whole family has to share the internet.
Considering how taxing the streaming services are for your modem you end up in a “My mom is watching Netflix so I can’t really enjoy playing any online game” situation. The same thing was true for my family and there is sadly only one solution.
Solution: Quality Of Service (QoS) or also known as Bandwidth Control is essentially creating a few rules that apply to the distribution of your Internet Packets.
Example: 8 devices are connected on a 20 Mbps internet. You can set a rule that each device will get X Amount of Download or Upload Bandwidth or that maybe device 1 will get higher priority on their packets.
Device 1 for example requires more resources so it gets higher bandwidth. You can tweak and adjust these numbers to suit your needs.
So, to find out if you have Bandwidth control you should go to your modem settings by doing the following:
- Go to your Windows Search (press Windows button + R)
- Type cmd and press OK
- Type ipconfig
- Copy your Default Gateway IP Address
- Paste it into your browser’s URL
- You are now in a login screen so fill out the Username and Password fields (The defaults are usually Admin in both fields but this might not be true for your device) and press Enter.
- Check at the bar on your left to see if you have Bandwidth Control (It might say QoS or something similar).
If you don’t have it, you will sadly have to buy a modem router that it does! I invested some money back then and honestly it was so worth it! This was the first of the 2 problems that my internet had.

Important: The majority of the default modems that you get from your ISP when you sign-up for your Internet for the first time are usually very cheap and don’t have Bandwidth Control.
2. Automatic Updates
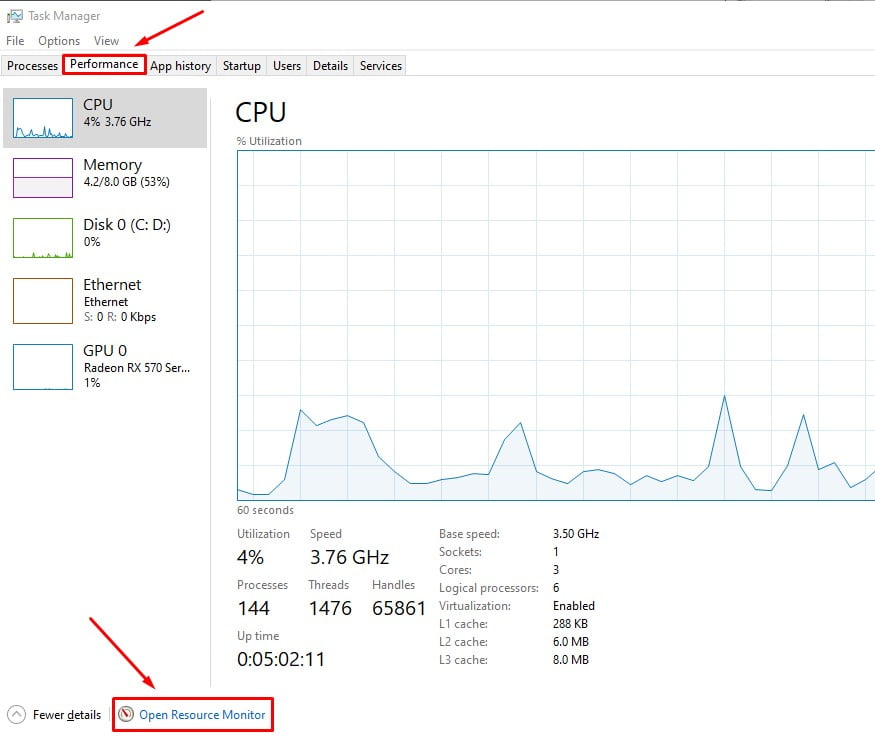
You can easily find out if you have any Auto-Updates enabled by doing the following when you start seeing spikes:
- Press Ctrl + Shift + Esc to open the Task Manager
- Go to the Performance Tab
- Click Open Resource Monitor
- Go to Network Tab and you’ll see a list of what’s using your internet bandwidth
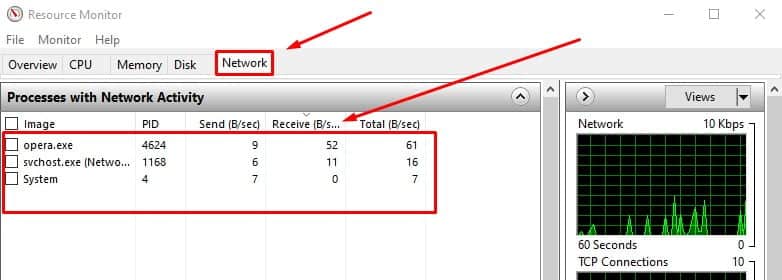
Windows Update is the most common program that will use auto-updates and will make your internet spike or even be ultra-slow if the update is pretty big. We are talking about 1000ms+ latency (ping) for as long as the download lasts.
Fortunately, you can easily disable them on Windows 10 by following these steps:
- Go to Start
- Go to your Windows Settings
- Click Network & Internet
- Go to Ethernet Tab
- Click Network
- Turn on the Set as Metered Connection option

If you are using Windows 7 or 8.1 do this instead:
- Go to Start
- Go to Control Panel
- Click on System And Security
- Click the Turn Automatic Updating On or Off link under Windows Update
- Click the Change Settings link on the left.
- Make sure that you have Important Updates set to Never check for updates (not recommended) and click OK.
3. Bad Wi-Fi
When you ask for internet assistance, most people will immediately ask you: “Are you connected to Wi-Fi or Ethernet? If you are on Wi-fi, please connect via Ethernet to see if the issue persists.”
And it’s true, Wi-fi is known to cause internet spikes especially if you are at a long distance from the router. So, connect on Ethernet, do some testing for like an hour and see if the problem is gone or not.
However, take as an example this: what if you can only use Wi-Fi because you are on a smartphone?
You’ll have to see if the distance is the problem by going next to the router. Now, this could fix the problem or not but either way, you will have to eventually upgrade your Wi-Fi. You might have a very good modem but its wireless capabilities might be at fault. You don’t have to buy a new Modem-Router, just disable its Wi-Fi and connect it to a new Router.
4. Packet Loss
Packet loss can have a really negative effect on your internet quality. In case you don’t know what it is, think of it this way; when you access the internet from your computer, small units of data which are called packets are sent and received to a specific destination.
If 1 or more of them fail to do so, you start having packet loss. You can easily detect if your internet connection experiences packet loss though. All you have to do is:
- Open the Windows Search (Windows + R)
- Type cmd and press OK
- Type Ping 127.0.0.1 -t and press Enter
- This command will cause the system to run a ping test. Let it run 10-20 attempts
- Press Ctrl + C to stop the process
- Check to see if the result indicates any packet loss
If the problem is indeed packet loss I would suggest you read this guide for in-depth analysis and how to fix it: https://getvoip.com/blog/2020/02/13/how-to-fix-packet-loss/
5. DNS Server Issues
A DNS Server malfunction could be one of the reasons your network is spiking. I would highly suggest you use the public DNS servers of google. To do this you will have to go to your internet properties and do the following:
- Press the Windows button + R
- Type Control Panel and click OK
- Click Network and Internet
- Go to Network and Sharing Center
- On the left, click Change Adapter Settings
- Right-click the adapter you are using and go to the properties
- Double Click Internet Protocol Version 4 (TCP/IPv4)
- Check the use of the following DNS Server addresses
- Set the Preferred DNS Server to 8.8.8.8 and the Alternate DNS Server to 8.8.4.4
- Check the Validate settings upon exit and press OK
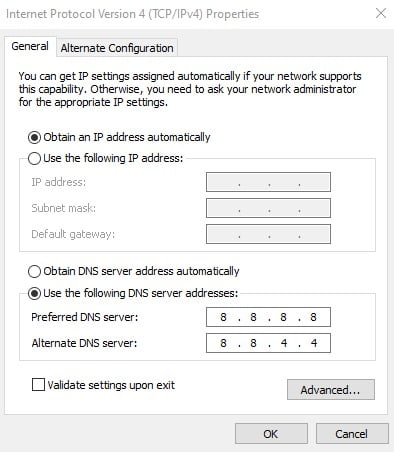
And with these settings, you are using the Google Public DNS server which is very reliable from my experience so far.
6. Low SNR Margin
Finally, SNR Margin stands for Signal to Noise Ratio margin which is the 2nd issue that my connection had. To check your SNR Margin go to your modem settings in your browser like it’s indicated in Step 1 and in the Status area, you can see your SNR Margin levels.
Generally, anything below 6dB is bad for your internet and you should call your ISP to send a tech guy to fix it. Mine was getting down to 1-2 SNR and sometimes even below 0 but after it got fixed my internet became very stable.

Conclusion
These are all the things I got to learn from fixing my internet once and for all. It took some money but in the end, I say it was 100% worth it! I really hope I was able to help you because I have seen so many people struggle with this with so much better internet than mine.
I am no expert as I mentioned above but if you have any questions I would be glad to help in the comments section. Have a nice day everyone! Peace!


