When you purchase through links on our site, we may earn an affiliate commission. Learn more...
Logitech Pebble M350: 5 Common Issues You May Have (Fixed!)

I’m sure by now, a lot of people have heard about the Logitech Pebble wireless mouse. It’s been on Amazon’s Choice in Computer Mice by Logitech since 2019. But as great as it is, it has some flaws that can be easily fixed if you read this article.
As we have seen, even the Magic Mouse of Apple has issues. Therefore, I will explain 5 common issues and questions you most likely have about your Pebble M350 mouse and how you can fix them. Let’s begin.
Key Takeaways
- The Logitech Pebble M350 mouse can connect to a maximum of two devices: one via Bluetooth and one via a USB receiver.
- The Logitech Pebble M350 can be used on smartphones, tablets, laptops, and desktops with compatible operating systems.
- Scrolling in the wrong direction is a common issue with the Logitech Pebble M350 on smartphones, tablets, and laptops. This can be fixed by going into the settings and disabling the ‘Natural Scrolling’ option.
- If the click function on the Logitech Pebble M350 is not working, it’s likely a hardware problem that can be fixed by using a WD-40 spray.
- If the USB receiver for the Logitech Pebble M350 is not working, it could be due to a defective receiver or an issue with your device settings. Possible solutions include disabling the USB selective suspend, using different USB ports, performing a power cycle on your PC, or using a piece of paper to fix the receiver.
Can I connect the Logitech pebble M350 to multiple devices?

The Logitech Pebble M350 mouse can connect to a maximum of two devices: one connected through Bluetooth and one via a USB receiver. By briefly pushing the connect button on the mouse’s bottom, you may switch between the two devices.
Green denotes a USB connection, whereas Blue denotes a Bluetooth connection.
What Type of Devices can Use the Logitech Pebble M350?
The Logitech Pebble M350 can be used on:
- Smartphones and Tablets(Android 5.0 or later, iOS, and iPadOS)
- Desktops and Laptops(Windows 10, 11 or later, macOS 10.10, ChromeOS, and Linux 2.6+)
Keep in mind that not every phone with Android 5.0 and later can use a wireless mouse. Check the specifications of your device in order to be certain.
Why Does Logitech pebble M350 scroll in The Wrong direction?

Scrolling in the wrong direction is a very common issue of the Logitech Pebble M350 among other wireless mice. This mainly happens on smartphones, tablets, and laptops, and less often on Macs.
Luckily, you can fix this issue fairly easily by going into the settings.
How To Fix It
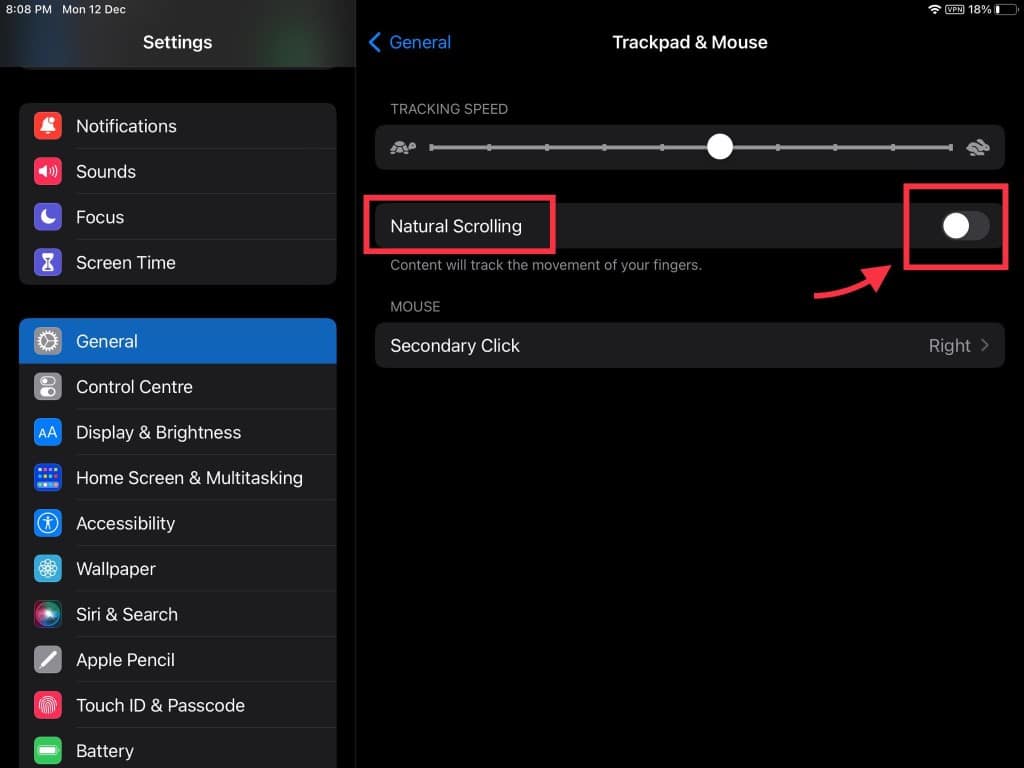
If you have a Tablet, MacBook, or Mac:
- Go to the System Settings menu.
- Select “Mouse or Trackpad”
- Uncheck the box next to “Scroll Direction: Natural option/Natural Scrolling(for Tablets)” to disable this feature.
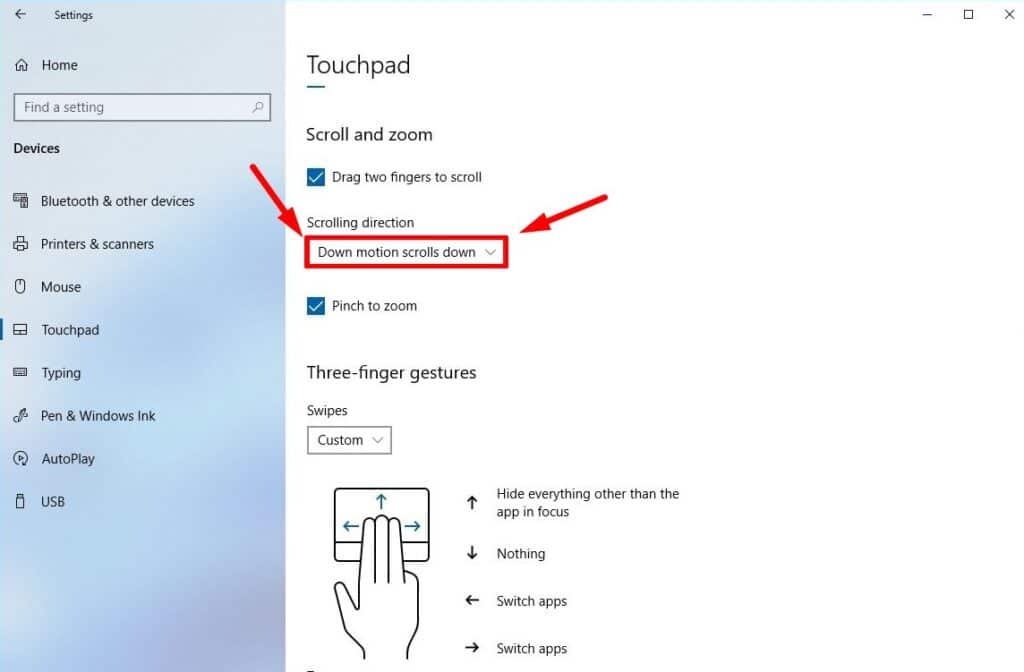
If you have a Windows Laptop:
- Access Settings.
- Visit “Devices”
- Click on “Touchpad” in the menu.
- Select the inverted scrolling option by clicking on “Down Motion Scrolls Down” under the Scrolling Direction column.
Why is Logitech pebble M350 click not working?
If either the right or the left click of your Logitech Pebble M350 is not working, then it’s very likely that there is a hardware problem. Fortunately, it can be easily fixed by using a WD-40 Spray.
You can follow the steps in the video above. Just open the casing and use some spray around the red buttons. They are easily accessible without having to unscrew anything. Any beginner should be able to do it.
If this doesn’t work, then you’ll have to either use the warranty if it’s still applicable or just buy a new one if you are outside of the guarantee period.
Why is Logitech pebble M350 USB receiver not working?

If you can’t pair your Logitech Pebble M350 with the USB receiver that’s included with the mouse, it’s very likely that the receiver is defective.
However, there are a few solutions you can try if your warranty has expired. Before you do anything, make sure Windows and all your devices are up to date and the light under the mouse is green and not blue.
To update your devices, do the following:
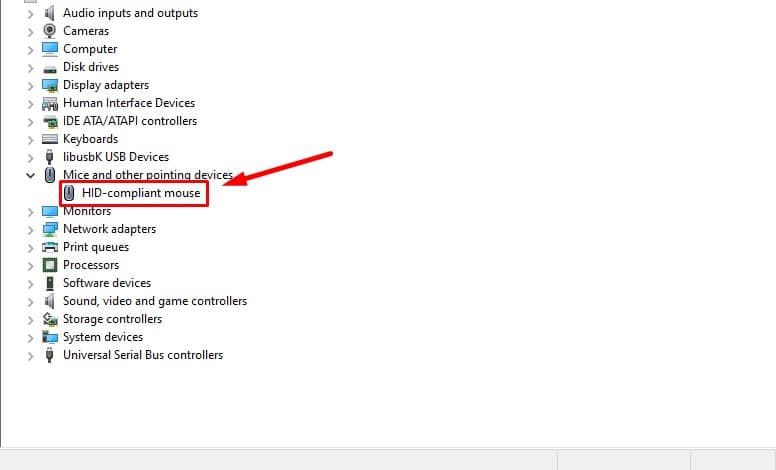
- In Windows, type “Devices” and click on Device Manager.
- Under “Mice and Other Pointing Devices” Right-click on the first “HID-compliant mouse”.
- Choose Update driver.
- Then click “Automatically search for drivers“
Fix #1: Set USB Selective Suspend to Disabled
By default, the Windows 10 balanced power mode has the USB Selective Suspend enabled. This can sometimes cause issues with USB devices.
In order to solve this issue, follow these steps to disable it:
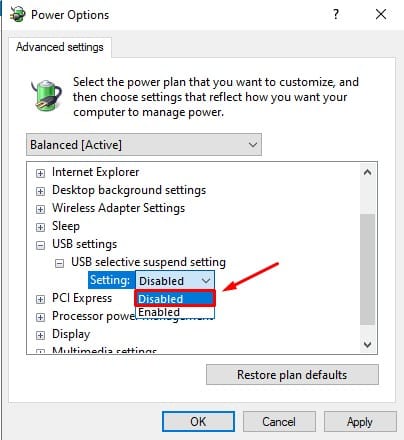
- Type “Edit Power Plan” in Windows Search and click on the option that appears
- Click on “Change Advanced Power Settings“
- Click the “USB Settings” dropdown
- Set the “USB Selective Suspend” to disabled
- Click “Apply” and “OK“
Fix #2: Use different USB ports and Computer
If your unifying USB receiver is not working with the Logitech Pebble, it’s common that the USB port is at fault. In order to fix that, try using some of the other USB ports to see if that resolves the problem.
If it still doesn’t work, try to plug the receiver into a new computer and see if it works. If it works on the other computer then the problem is with your computer so follow the steps in Fix #3.
Fix #3: Power Cycle Your PC
Sometimes, the software of your computer can cause issues with the USB receiver of the Logitech Pebble. In that case, perform a quick power cycle by doing the following:
- Turn off your computer, and unplug all of your peripherals.
- Remove the Logitech Pebble’s battery as well.
- Remove the power wire from your computer.
- For 20 seconds, press and hold the power button to deplete the capacitor.
- Reconnect the power cable and turn on your computer.
- Put the battery back into the Pebble and see if it works.
Fix #4: Use a piece of paper
If you are not familiar with opening and fixing tech-related gadgets, it’s advised you get the mouse and the USB receiver to an expert. This fix will also void a possible warranty since you’ll have to unglue the receiver.
If you can fix electronics, you can use a piece of paper to tighten the connection of the receiver module. Follow the steps below or watch the video:
- Open the receiver cap. It is glued in, therefore you will need to use some tools.
- To tighten the connection, remove the sensor module and re-insert it together with some paper.
- Make sure the paper doesn’t cover any of the electrical lines.
- Retighten the cap and verify that it is functional. If so, adhere the cap to the receiver using glue or tape.
This is not guaranteed to work but it can definitely help as the last solution before buying a new USB receiver.
Logitech pebble M350 Unsuccessful Pairing Using Bluetooth
If the Logitech Pebble M350 fails to connect to your iPad, Mac, and other Bluetooth devices and gives you the “Unsuccessful Pairing” error message, it means that there is a minor issue with the Bluetooth connection.
Fortunately, the Logitech Pebble has a trick to pairing and the YouTube video above truly illustrates how to link properly. You can easily fix the issue by performing the following steps:
- Restart the Bluetooth of your PC or Tablet.
- Switch the mouse to OFF and then back to ON.
- Hold the “switch device” button for 3 seconds until the blue light starts blinking rapidly.
- Now, try to pair the mouse again.
Holding the button for 3 seconds shows that the device is ready for pairing. This is the proper way of pairing even though it won’t be needed 95% of the time.
If this doesn’t work, there might be a hardware issue that cannot be fixed.
NOTE: Bluetooth Low Energy devices cannot be connected to computers running Windows 7.
(Source: https://support.logi.com/hc/en-us/articles/360023358393)
Final Thoughts
I hope this article has been able to assist you to fix the problems you were having with your Logitech Pebble. Remember that it’s an entry-level wireless mouse so there will eventually be issues.
Please feel free to express any further queries or remarks on the Logitech Pebble in the comments below.






