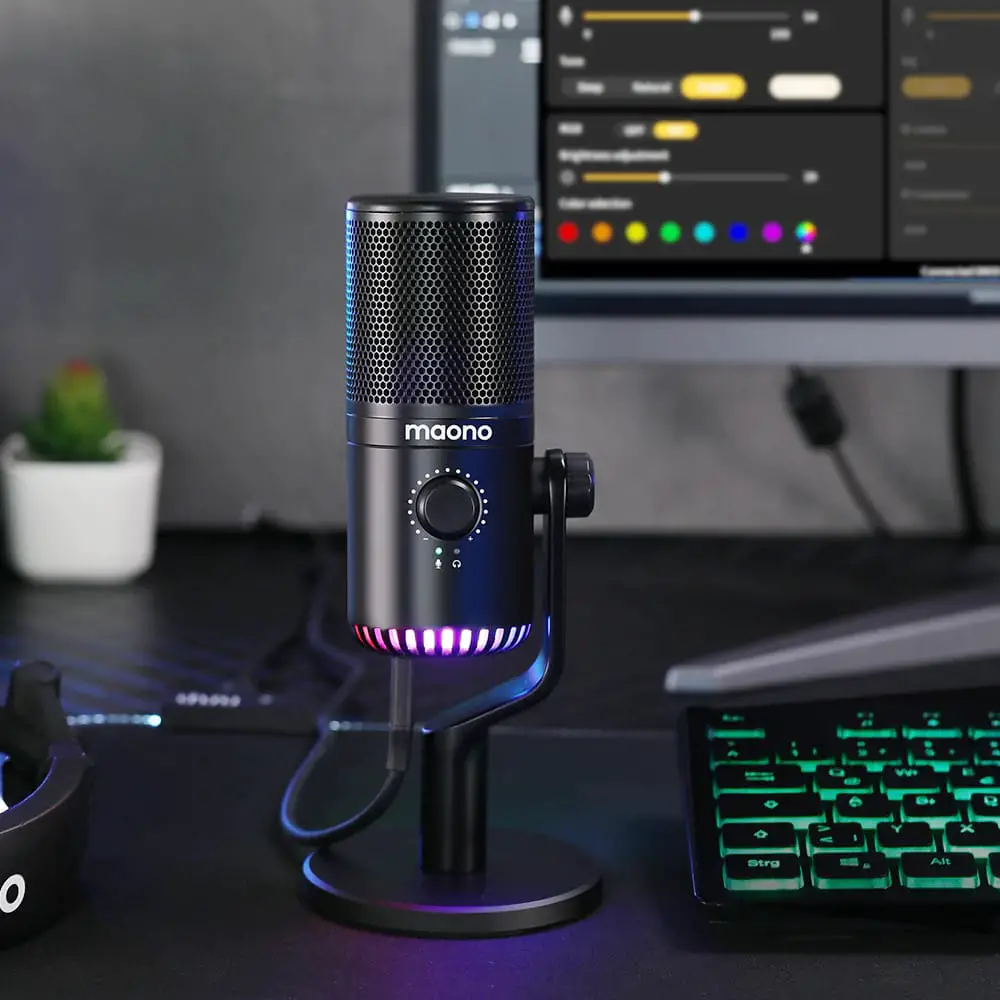When you purchase through links on our site, we may earn an affiliate commission. Learn more...
(Fixed) Glorious Gaming Mouse is Not Working: Model O, D & I

As I have mentioned in the past, Minecraft players frequently use Glorious Gaming mice because of their drag-click capabilities, consistent performance, and lightweight design.
Even the greatest gaming mouse, though, can occasionally have problems, so if your Model O, D, or I is giving you trouble, you’ve come to the right place. I have also written another post on how to fix the “Software Device Is Disconnected” issue.
In this article, I’ll walk you through the most usual issues that might stop your Glorious Gaming Mouse from functioning properly(whether that’s disconnections, lagging, mouse skipping, and more) and provide you with the best fixes.
Key Takeaways
- If your mouse’s drivers are outdated or corrupt, updating or reinstalling them could be beneficial.
- The power management settings of Windows may cause the Glorious Gaming mouse to experience lag or jumpy cursor movement. To fix the problem, disable the “USB Selective Suspend setting” option in the Power Plan Settings.
- Try restarting the computer and using the mouse without Glorious Core if your wireless model O or D responds correctly while wired but not when wireless.
- Try charging your wireless model O or D mouse directly on the wall socket using a separate USB-C cord and a phone power adaptor if you can’t use them when wired.
- If the mouse on your PC stutters, turn off the screen scaling.
USB Ports Issues
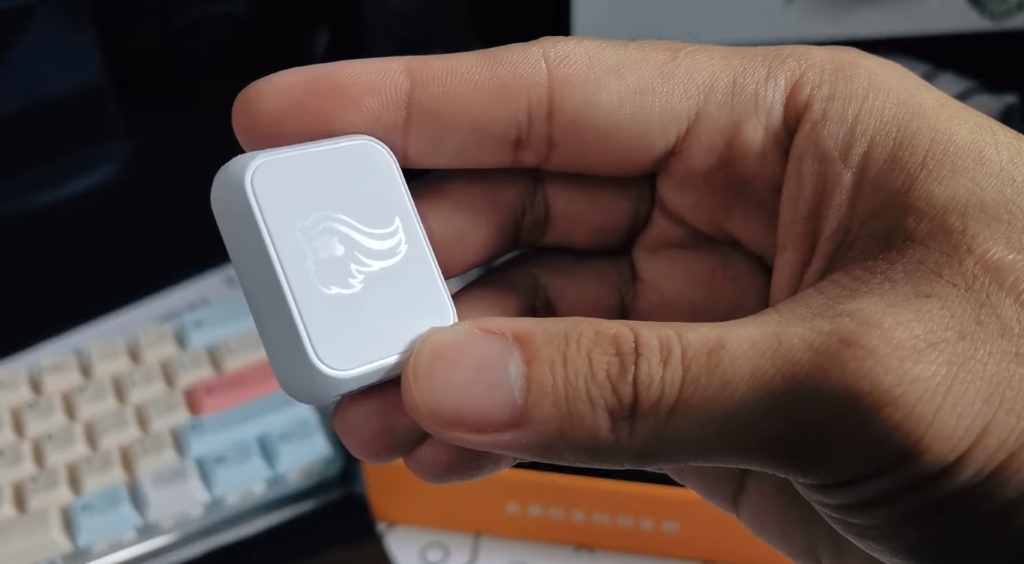
Your Glorious Gaming mouse may not work properly if your USB port is damaged. Try inserting the mouse into another USB port to see whether it functions.
Try this first, and if it doesn’t solve the issues, proceed with the other steps.
Fix any Outdated or Corrupted Drivers
Updating or re-installing the drivers for your Glorious Gaming mouse could be helpful if they have been corrupted or outdated. Restart your computer after removing the mouse’s drivers from Device Manager.
When Windows starts up again, it should automatically reinstall the drivers. Keep in mind that they will rarely be out of date if you have enabled Windows Auto-Updates.
To update or uninstall the mouse driver:
- Type “Device Manager” in Windows Search and choose the first result.
- Click the dropdown that says “Mice and other pointing devices”.
- Right Click the mouse and select either “Update driver” or “Uninstall Device” to update or remove the driver.
- For the “Update” option, you can then choose “automatically search the internet for the latest driver”.
Perform a Firmware Update to Fix Disconnections

Try performing a firmware update on your mouse if you have disconnections. Simply launch the Glorious Core, go to settings, and enable auto-updates or just click the “Retry Firmware Update”.
Make sure you are following the right steps if you are experiencing issues. With the Model O and D, for instance, you must connect the mouse in wired mode and the little USB dongle straight into the USB port on your computer.
Then, run the Glorious Core application as administrator and you should be good to go.
Wireless Models O & D Work Wired but not Wirelessly

If your wireless model O or D is working perfectly when wired but stops responding once you go wireless, try restarting the computer and running the mouse without Glorious Core.
There is a known bug inside the software that can cause this issue. Uninstalling and reinstalling the program will allow you to once more use the Core with your mouse.
Wireless Models O & D are not Working When Charging
If you play a game like Valorant or Elden Ring that uses anti-cheat, the wireless model O and D might not function when charging. Sometimes, their anti-cheat system can stop it.
Thus, to play while charging simply shut the game, plug in the USB charger, and then reopen it. This will solve the problem.
Power Management Settings Issues

Glorious Gaming mice may have latency or just a jumpy cursor movement as a result of Windows’ power management settings.
Check to see whether the issue has been resolved by disabling the “USB Selective Suspend setting” option in the Power Plan Options.
To disable the USB Selective Suspend:
- In Windows Search type “Control Panel” and choose it.
- Then go to Hardware and Sound–> Power Options–> Change Plan Settings of your plan.
- Navigate to the USB Settings and make sure that the “USB Selective Suspend” is set to Disabled.
- Click Apply and OK after you are done.
If you have a wireless model O or D, then do the following:
- Go to Device Manager.
- Click the “Mice and other pointing devices”
- Right-click your mouse and go to properties.
- Head to the Power Management Tab.
- Check to see if the “Allow the computer to turn off this device to save power” option is enabled. If it is, disable it and press OK.
Battery Issues – Models O & D are not Charging

The wireless Glorious mice have about 71 hours of battery life. But, there is no indication of the battery level on the mouse by default.
If you use the Glorious Core software, the battery level can be shown on the scroll wheel by binding a button to that function.
So, if you have the wireless version of these mice, check to see if the battery is running low. If it does, it can sometimes cause issues like disconnections or lag.
IMPORTANT
Do not let your Glorious Model O and D Wireless mouse run out of battery as they are known for having issues with the battery.
There is a chance that you won’t be able to charge the mouse and the battery level will just be stuck at 1%. If that happens, try using a phone power adapter and a different USB-C cable to charge the mouse directly on the wall socket.
If this doesn’t work, contact customer support and use the warranty to get a replacement.
Disable the Screen Scaling If You Have Mouse Stuttering

On your PC, screen scaling might result in bugs and mouse stuttering when playing games. In your game’s settings menu, try completely turning it off or setting the scale to 100%.
I had this happen to me and this actually fixed the problem. Make sure you give it a try.
Final Thoughts
If none of the above solutions worked, there is a chance that your mouse has some hardware-related issue. The best thing you can do in that case is to contact Customer Support.
If the warranty hasn’t expired yet, request a replacement mouse. Let me know in the comments if you still have issues with any of the Glorious Gaming mice.