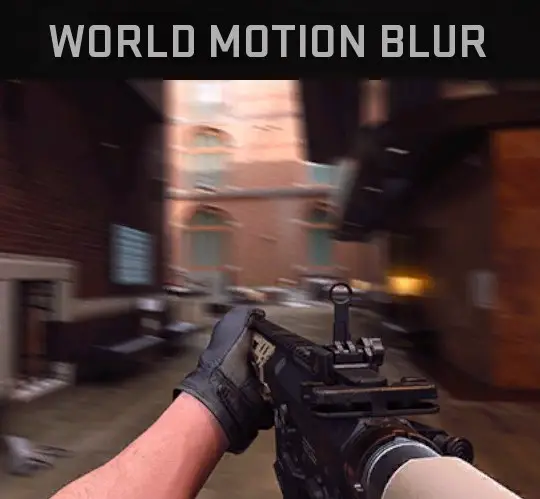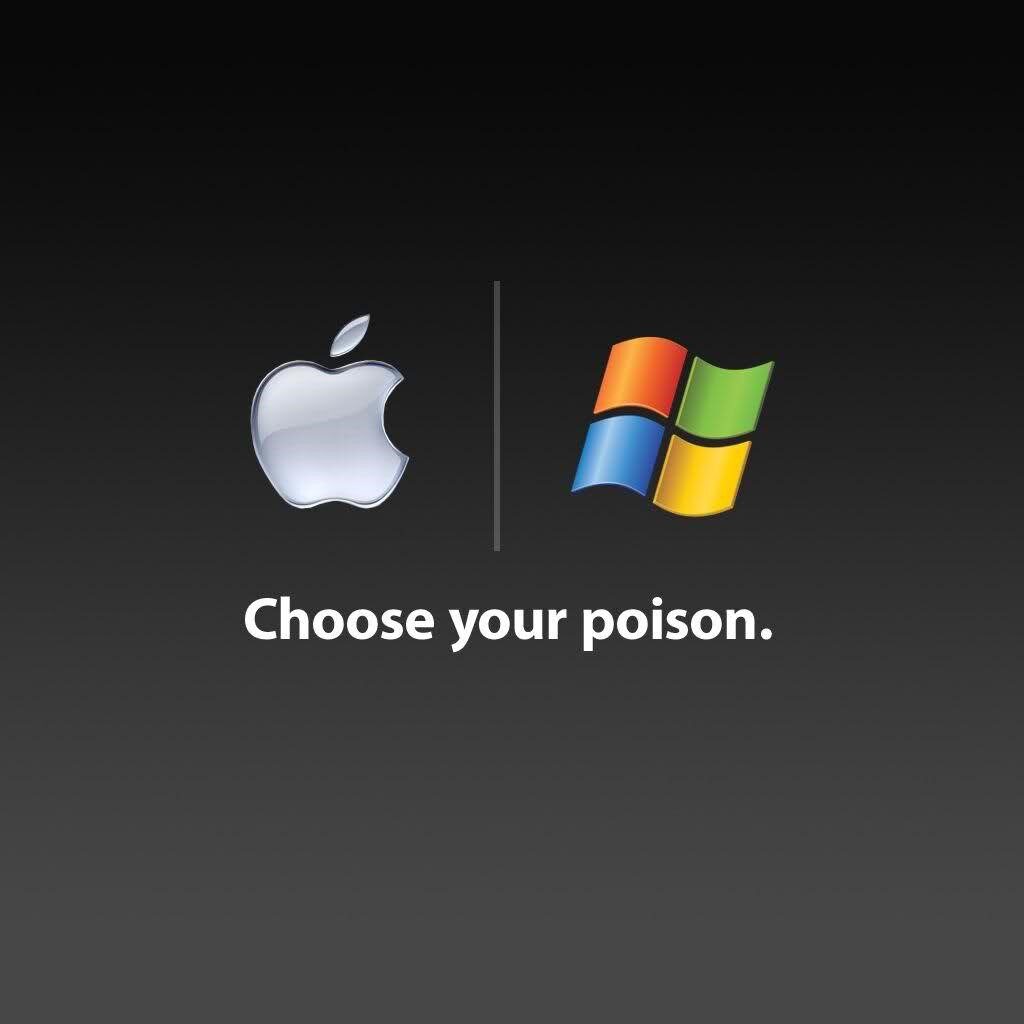When you purchase through links on our site, we may earn an affiliate commission. Learn more...
Corsair K-Series Keyboard Problems & How To Fix Them

Corsair makes some of the best gaming keyboards on the market, but they are also plagued by a variety of problems. These issues come from a range of sources including corrupted drivers, software bugs even the iCUE software itself.
I have gathered all the main problems that the K-Series keyboards have and their solutions in one place. Bookmark this article because you’re gonna need it if you own any Corsair keyboard.
These solutions can work on multiple Corsair keyboards, from the K40, K60, and K70 to the more expensive K95 and K100. Let’s begin!
Key Takeaways
- Most keyboard issues are caused by software bugs and corrupted drivers, which can be fixed by resetting the keyboard.
- If the keyboard stopped working after a power cut, it may be in demo mode and can be easily fixed.
- If the keyboard is not showing up in iCUE, it may be a problem with the keyboard, wires, or USB ports.
- If the keyboard is not powering up on startup, check the USB initialization on the motherboard and Windows power management settings.
- RGB lighting issues can be caused by outdated drivers, software bugs, or accidentally enabling SDK in iCUE.
- Corsair keyboards may not work on PS4 or PS5 due to a common bug, which can be fixed by using key combinations or changing modes.
- A software problem may cause the backspace button to stop working, which can be fixed by using the keyboard’s “soft reset” mechanism.
- If the USB passthrough is not working, check the cables and ensure they are connected to both ports.
- Volume scroll wheel issues can be caused by dirt or dust, which can be fixed by spinning the wheel quickly up and down multiple times or unplugging and replugging the USB cable.
The keyboard stopped responding. How can i fix it?

There are many reasons why your Corsair keyboard feels unresponsive. Most of them are related to software bugs and corrupted drivers so they are not permanent.
However, it can sometimes be a hardware issue so you may need to replace the keyboard if everything else fails.
Fix #1: Reset Your Keyboard
The best way to fix software issues is by resetting your keyboard. The way you do that differs between wired and wireless ones.
To reset a Corsair wireless keyboard:
- Power off your keyboard.
- Hold the ESC key down while the keyboard is off.
- Start it up while holding down the ESC key.
- Release the ESC key after 5 seconds.
- If the reset worked, the keyboard lights should flash.
How to reset the Corsair K95 RGB Platinum or any MK2 keyboard:
- Remove the keyboard’s USB from the PC.
- Press and hold the ESC key.
- Reconnect the keyboard to the computer while still pressing and holding the ESC key.
- Hold the ESC key down until the keyboard starts to flash and then let go.
- Unplug the USB again.
- Then replug it in the computer and you are done.
How to reset the K55 keyboard and its variants
- Unplug your keyboard’s USB from the computer.
- Press and hold the FN and F4 keys.
- While pressing these 2 buttons, reconnect your keyboard to your computer.
- After ten seconds, let go of the FN and F4 keys (the keyboard should flash).
- Update the firmware on your keyboard by opening iCUE.
Some incompatibility warnings will start popping up. Simply ignore them and proceed to update the firmware.
How to reset other Corsair keyboards
- Take the USB out of your computer.
- Hold the ESC key down.
- Reconnect the keyboard to your computer while continuing to hold down the ESC key.
- Release the ESC key after 5 seconds.
- If the reset is successful, you will see the keyboard flashing. If it doesn’t, repeat the process.
Fix #2: Demo Mode

If your Corsair keyboard stopped working right after there was a power cut, then this means that it’s in demo mode. It’ll also have a different lighting pattern than what you typically see and will eventually turn white. You can easily fix this!
How to exit Demo Mode
- Disconnect the keyboard’s USB from the computer.
- Hold down the ESC key.
- Then, while keeping ESC pressed, reconnect the keyboard’s USB cable.
- It will start up properly if you hold the button down for around 5 seconds.
- Reconnect the USB passthrough as well, if you use one.
Fix #3: Update or Uninstall the drivers
Having corrupted drivers is not very common unless your PC has been infected by a virus or trojan. Having outdated drivers is more possible especially if you have disabled the Windows Auto-Updates.
Anyway, the best way to update or uninstall the drivers of your Corsair keyboard is by using Device Manager on Windows.
To do that, follow the steps below:
- Go to Windows search.
- Type “Device Manager” and click it.
- Go to “Keyboards” and open the dropdown.
- Right-click on your keyboard.
- Select “Update Driver” or “Uninstall Device” depending on what you want to do.
- For the Update option, you can choose “search automatically for drivers”.
If you uninstall the driver, then all you have to do is unplug and replug the USB of the keyboard. Windows will automatically install a new driver and the keyboard will work.
Why is the keyboard not showing up in iCUE?

Normally, Corsair keyboards don’t have problems with software detection, but when this happens, something is likely wrong with the keyboard, the wires inside it, or the motherboard’s USB ports. KVM switches can also cause issues.
If there are any accessible USB connections on the front panel or your PC or elsewhere, try using them instead. Also, try uninstalling the driver as was shown above.
Keep in mind that some of their keyboards need iCUE to be updated to version 4 or above to be identified while others need an earlier version.
A complete list of the Corsair keyboards and other gadgets that work with and don’t work with iCUE version 4 or later is available here.
If this doesn’t work and the keyboard doesn’t appear in Windows Device Manager either, it should probably be returned to the manufacturer as defective or exchanged by contacting Corsair Support.
The keyboard is not powering up on Startup. Is it defective?

If your Corsair keyboard does not power up when your computer boots up, your motherboard may be having a problem with USB initialization. Ensure that your USB, chipset, and BIOS drivers are all up to date.
Additionally, check the Windows power management settings to determine if the USB selective suspend option is activated or disabled.
If it’s on, set it to disabled by following the steps below.
- Go to Windows Search, type “Edit Power Plan”, and click it.
- Then click “Change Advanced Power Settings”.
- Click the “USB Settings Dropdown”.
- Set the “USB Selective Suspend Setting” to disabled.
- Click “Apply” and “OK”.
If the keyboard is not permanently damaged, it will turn on after you disconnect and then reconnect its USB.
Also, unplug every USB device that’s on your computer. Especially, if you have connected a USB router, try unplugging it and using a different port.
If the keyboard stops working after the BIOS screen, try to reset the BIOS to default settings by removing the CMOS battery.
Why is the keyboard RGB lighting not responding?

There are many reasons why the RGB lighting on your Corsair keyboard stopped responding but the most common ones are outdated drivers, software bugs or you have accidentally enabled SDK in iCUE.
Before you perform the following solutions, make sure that the keyboard and windows are up to date. Make sure your keyboard’s brightness is set to maximum and install the most recent firmware. Additionally, the firmware update resets the brightness.
Solution #1: Turn your keyboard to BIOS mode
The RGB lights have a known software problem that frequently results from spamming or from holding Caps, Scroll, or Num lock. There should be no need to disconnect or reset.
Using the switch on the back of your keyboard will put it in BIOS mode for 10 seconds before resetting it back to normal. The keyboard should restart on its own after that.
For keyboards without a BIOS mode switch or if the BIOS switch key is not working
- Hold the “Windows Lock” key down while waiting five seconds.
- Wait five more seconds while pressing the “F1” key repeatedly and keep both keys pressed.
- Stop pressing the “Windows Lock” key.
- The “Scroll Lock” light should now begin to blink.
- Press and hold F1 for a second.
- While the keyboard is in BIOS mode, the LED will continue to flicker.
- Repeat the procedure to turn it off.
Solution #2: Disable SDK
If your Corsair keyboard has a solid color and can’t switch lights, even from iCUE, then you need to disable SDK.
To do that:
- Start iCUE.
- Go to the Settings tab.
- Then, on the settings screen, choose General.
- Toggle off “Enable SDK” in the checkbox.
The keyboard is not working on PS4 & PS5. How can I fix that?

Whether you use a PS4 or PS5 with your Corsair keyboard, sometimes there is a common bug where the keyboard is recognized by Playstation but it’s not working.
You can fix the issue by using one of the key combinations below:
- Hold down the “F1 and lock key” simultaneously until the white light at the top of the keyboard flashes.
- When connecting it to the PS4 or PS5, press the “B+S” keys, and when prompted to log in, click enter.
For Corsair K70 PRO MINI users
If you have a K70 PRO MINI keyboard, then it has a unique PlayStation mode that enables SLIPSTREAM wireless or wired USB connectivity to your PS4 or PS5.
By holding down the “FN” key together with the Windows key for 5 seconds, you may change between PlayStation mode and normal mode.
If the keyboard successfully changed modes:
- The keys for PlayStation mode will flash white for around 5 seconds before turning solid white.
In regular mode, the keys pulse white for around 6 seconds.
Why did the backspace button stop working?

There is a software problem that prevents the Backspace key on your Corsair keyboard from functioning. This problem should be resolved by using the keyboard’s “soft reset” mechanism.
To carry out a soft reset:
- Unplug the keyboard USB from the computer.
- Keep pressing the FN and F4 keys for 30 seconds while also plugging in the keyboard.
If the USB passthrough is not working, do this to fix it

If the USB passthrough is not working with your Corsair keyboard, it is because you may have incorrectly plugged the cables into your PC. Not many people know this but you have to connect to both ports for the passthrough to work.
So, do this if your USB passthrough is not working:
- Unplug the cable that’s connected to USB 3.0.
- Prior to connecting the second cable with the keyboard on it, connect the one with the arrows.
Why is the volume scroll wheel no longer working Properly?

You can try a few solutions, depending on what the Corsair volume wheel issue is. There is no “fix everything” solution at the moment.
Issue #1: The Wheel is not changing the volume smoothly
The volume wheel may be functioning, but when you move it, it has a tendency to skip some steps, causing the volume to freeze before it abruptly goes up or down. In other words, as you turn the wheel, the volume doesn’t vary smoothly but stutters.
The mechanism may be covered in some kind of muck or dust, which prevents it from properly increasing and reducing your volume.
To fix that, spin the volume wheel quickly up and down multiple times when the computer is off. Do this for a few nights in a row and it will solve the issue. It also works for headsets, too.
Issue #2: The keyboard stops responding while the volume wheel rolls up.
You can fix that issue by unplugging and replugging the USB cable or by following the steps below:
- Go to Corsair iCUE V4.
- Change your Polling rate to 125Hz by going to your keyboard > Device Settings.
- Restart iCUE.
- You may then change things back to how they were by returning to the same settings page.
The Bottom Line
If the problem is with your keyboard’s software and not the internal components, there are steps you can take to fix it. With a bit of diligence and some trial and error, you will likely be able to get your keyboard working again.
Keep in mind that iCUE also has a lot of issues of its own so these will also affect your keyboard. You’ll be forced to do the classic procedures of repairing the installation and reinstalling the drivers but these typically don’t have a huge impact.