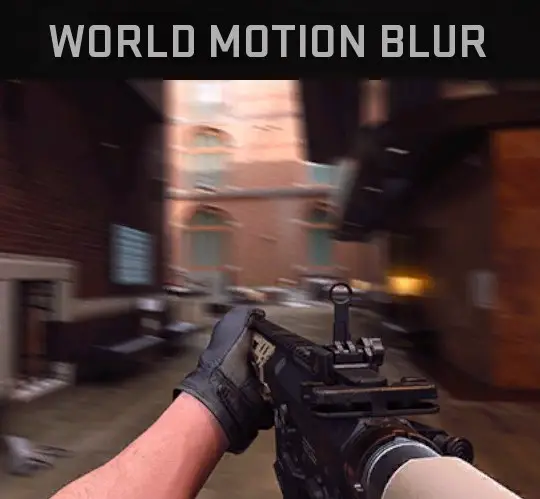When you purchase through links on our site, we may earn an affiliate commission. Learn more...
Alienware Laptop Touchpad: 5 Known Issues & How To Fix Them

If you own an Alienware laptop, you may have had problems with the touchpad not working properly. This might be aggravating and limit your ability to fully utilize your laptop for different tasks.
In this post, I’ll look at some of the most frequent problems that people have experienced with their Alienware laptop touchpads and offer solutions for how to solve them. Let’s do it!
Key Takeaways
- If the touchpad is accidentally disabled, reactivate by pressing “FN” and “F11”, “F12”, or “F6” key
- For scrolling issues, try installing drivers from Synaptics website and disabling Inertial Scrolling.
- To prevent cursor movement while typing, turn off palm detection and edit registry values.
- If the touchpad backlight not working, it is most likely due to it being disabled. Turn it on in BIOS.
- A frozen or missing cursor can be fixed by uninstalling and reinstalling the touchpad drivers.
Why is my Alienware touchpad disabled?

If the touchpad of your Alienware laptop is disabled, you should check if you’ve accidentally disabled it before troubleshooting it.
To reactivate the touchpad, press “FN” and either the “F11”, “F12” or “F6” key in some cases depending on the computer. The key on certain laptops, including the Alienware 15 (2015 edition), is marked with the word “T-PAD.”
Now, if that doesn’t fix it, there may be a software issue. You may attempt to restore the system to a time when it was functioning properly.
How to perform a System Restore on an Alienware PC
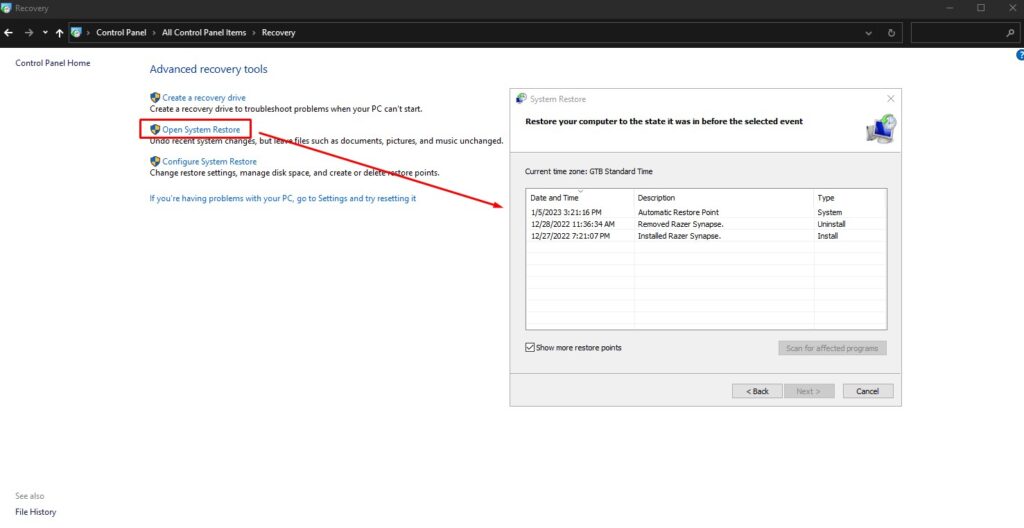
- Type “Recovery” into Windows Search, then choose it from the results.
- Then click on “Open System Restore”.
- Select Next in the Restore system files and settings window.
- From the list of results, pick the restoration point, and then click “Scan for Affected Programs”.
- If you go back to the specific restore point, the apps on the list will be deleted as well.
- Select Next > Next > Finish and then wait for the restore to complete.
If the touchpad still doesn’t work after the system restore, it’s advised to contact Dell Customer Support.
Why is scrolling with 2 fingers not working properly?

The main issue that these touchpads have is that you occasionally leap very far down or very far up a page while scrolling up or down. Not your average smooth experience.
This is mostly related to the Synaptics drivers that Alienware laptops use for the trackpads. To solve this problem, install the drivers from the Synaptics website and uninstall the manufacturer’s ones. To get the drivers, go here!
Due to occasional failures, if you are unable to install the driver from the Synaptics website, you must perform the following steps:
- After removing the manufacturer’s Synaptics driver, hold down the Shift key while pressing “Restart” to enter the troubleshooting menu.
- Options will display on a blue screen here.
- Go to the “Startup Settings” under Troubleshoot –> Advanced Options and Tap” Restart”.
- Your computer will restart and display a menu with numbers. Select option number 7, which will disable driver signatures.
- Download and install the driver from the Synaptics website when you are back in Windows.
In addition, make sure you have set the sensitivity at a reasonable level since having very high sensitivity can also accidentally cause the same thing.
Disable Inertial Scrolling
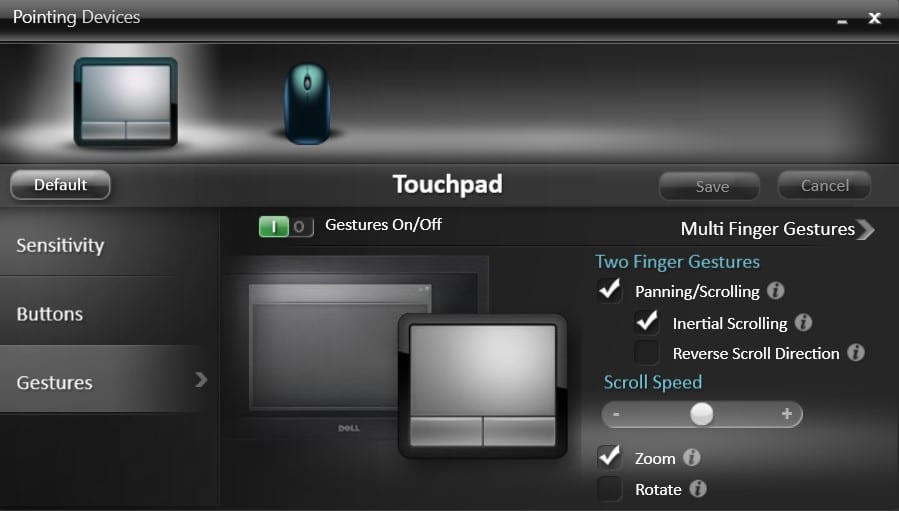
Additionally, there is an optional function called “Inertial Scrolling” that enables you to fast navigate through the page by lifting your fingertips off the touchpad at the end of the scroll. You can disable it on the touchpad properties, under the motions tab.
What to do if the Alienware touchpad is not working while typing?

In reality, there are two distinct problems with the touchpad driver settings that prevent unintended cursor movement while typing.
By turning off the “palm detection” function, you can get the touchpad to move the cursor as you type. To solve the issue, Open the Pointing Devices app, go to Sensitivity, uncheck the button to enable Touch Rejection, and click Save.
By turning off palm recognition in the driver as I described, some people can get the touchpad to move the pointer as they type, but they are unable to get the buttons to respond while other keys are being hit.
For instance, it is not feasible to move while simultaneously utilizing the Q-W-E-R keys and the right-click in League of Legends. In order to fix that issue and make the trackpad buttons work while you type, you need to edit some registry values.
Edit the Registry
DO NOT PROCEED WITH THIS STEP IF YOU DON’T KNOW WHAT YOU ARE DOING
Go to Windows Search and type “Regedit” and click it to enter the registry.
Find the following keys.
Computer\HKEY_LOCAL_MACHINE\SOFTWARE\Synaptics\SynTP\Defaults\ZoneManager\TPTyping
Computer\HKEY_LOCAL_MACHINE\SOFTWARE\Synaptics\SynTP\Defaults\ZoneManagerForACM20\TPTyping
Computer\HKEY_LOCAL_MACHINE\SOFTWARE\Synaptics\SynTP\Defaults\ZoneManagerForACM21\TPTyping
Set the value to 0 decimal on each of the 3 keys and restart the PC. This will allow you to type and click using the touchpad.
Why is the Alienware touchpad backlight not working?
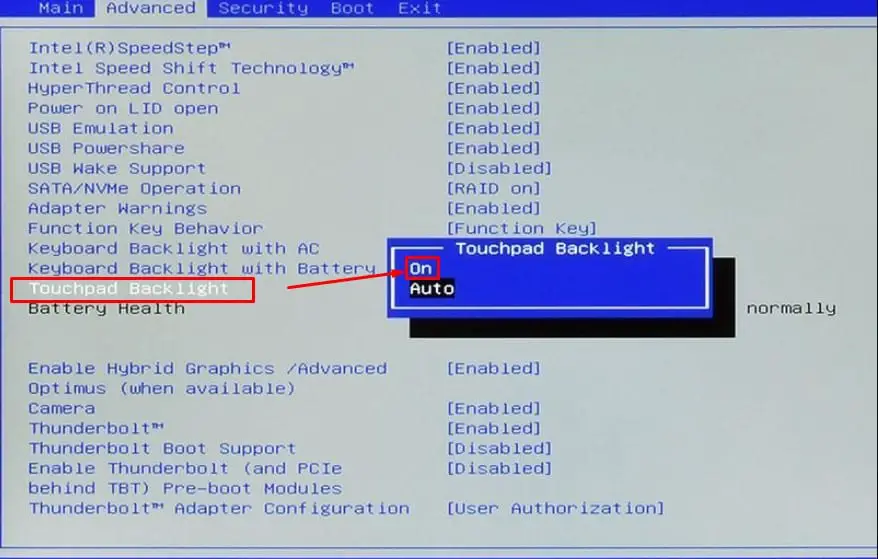
If the backlight of your Alienware touchpad is not working, it’s because it’s most likely disabled. To turn it on: go to BIOS, Advanced tab, and there you will find a “Touchpad Backlight” option, toggle it on if it’s set to off.
Important Notes
- Verify the Alienware Command Centre (AWCC) version you are using. Update the AWCC version to a more recent one if it isn’t 5.5.0 or above.
- Restart the PC.
- Open AWCC; the auto-reflashing of the keyboard firmware takes roughly 15 seconds.
- During the flashing procedure, neither the keyboard nor the backlight will work. The Backlight and Keyboard Functions should be restored when the flash has finished.
My Alienware mouse cursor is frozen or not showing at all

If the cursor in your Alienware laptop seems frozen or not showing up at all, then it means that there is an issue with the touchpad drivers. To fix it, you need to uninstall and reinstall them.
This will also resolve any issues you may have with the touchpad buttons. Assuming that there is no hardware issue!
First of all, check if the touchpad works in Safe mode with networking. Follow this Microsoft article if you don’t know how to do it.
If the problem still exists, it’s time to remove and reinstall the touchpad drivers. To make things simpler, it is suggested that you use an external mouse.
- Go to Windows Search, type “Device Manager” and click it.
- Open the “Mice and Other Pointing Devices” selection in the “Device Manager” window.
- Click “Uninstall” from the menu that appears when you right-click the Synaptic touchpad.
- Select “Delete the driver software for this device” and then click “OK” to proceed with the uninstall process.
- Restart the PC.
After uninstalling the drivers, install the new ones from this link.
Finals Thoughts
From touchpad scrolling issues to cursor freezing or not appearing at all, these five typical problems with Alienware laptop touchpads can be irritating at times.
I hope this post has given you the knowledge you need to diagnose and resolve any difficulties you may be experiencing.
If you continue to have issues or are unable to discover a solution using the techniques outlined in this post, you may need to contact Alienware technical support for assistance.